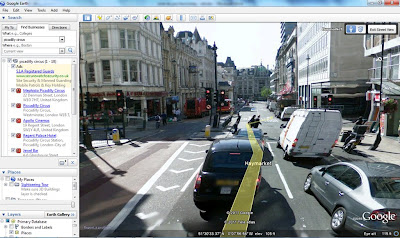See more at Google Earth Gallery
Thursday, 22 March 2012
Google Earth Gallery
In the Google Earth Gallery, it is divided into various gallery classifications. There are galleries about Outreach, 3D buildings, Travel, Ocean, Nature, Education and many more. Screen shots of a few of those galleries are shown below. Explore the world's seismic hotspots in real-time, from Pacific Ring of Fire to the San Andreas Fault which gives a better geographical understanding of the daily changes occurring on our planet. The Real-time Earthquakes KML is provided by U.S Geological Survey.
Google Earth Showcase (Historical Imagery, Jakarta 2000-2011)
With the current version 6.2 of Google Earth, besides being able to locate 3D buildings, Ocean, Moon, Favorite places, the three most prominent improvements to the functionality of the software are 3D streets view, 3D trees and historical imagery. Example of historical imagery can be seen below.
Explore more about Google earth ver 6.2 functionalities at Google Earth Showcase
Explore more about Google earth ver 6.2 functionalities at Google Earth Showcase
Saturday, 8 October 2011
Finding places using 'NEAR'
Just in case, if you can't recall the place such as hotel or restaurant that you want to go to, but you remember the place is near to certain place/location, then the easiest way to find that place is by entering at the search term(s) 'place near certain place'.
Example is to find hotel(s) near Heathrow airport, England. Enter the search term(s) by typing :
hotels near heathrow airport,england
Google earth will then provide you with the list of of hotels and its locations on the map:
Example is to find hotel(s) near Heathrow airport, England. Enter the search term(s) by typing :
hotels near heathrow airport,england
Google earth will then provide you with the list of of hotels and its locations on the map:
To find italian restaurants, you can do the same technique by entering the search terms:
near Marble Arch, London, England
Thursday, 6 October 2011
How to do window shopping in a city using Google Earth via street view
Going to another country might pose a few problems, especially if you have never been to that country before. Questions in our mind will include how's the public transport system? how far is the airport to the city center? Where is the main shopping areas? How's the main shopping mall or shops look like? Is it easy to find restaurants? The questions will go on and on.
Nonetheless, those questions can be answered without going to that country or before going to that country or the city center of the country to be visited. One of the useful tools or indispensable tools that is available nowadays is Google Earth. You can download the software which is currently at version 6.
Going back to the topic 'how to do window shopping in a city using Google Earth via street view'
I will show you step by step on how you can do that. First of all, here is the main Google Interface by default.
 Notice the navigation controls at the top right hand corner of the screen.
Notice the navigation controls at the top right hand corner of the screen.1. So let's start, once you are at the main interface of the Google Earth, type the place that you want to go to at the Fly to box on the top left hand corner of the screen. Example in this case, the city is London in England and initial location is Picadilly Circus.
2. Then go to the Find business and type Picadilly circus. The screen will look like the following:
4. Point your mouse to the Pegman icon and drag it to the center of the screen. While in the process of dragging the Pegman icon as shown below, blue lines on the street will appear.
5. Once you drop the Pegman to the street in any of the blue line, the screen will change.
Now you are on the street already at the Picadilly Circus area. Note the yellow line. That is very important which I will show you later. At this stage, it shows the route where the street view is available, as though you are driving in a vehicle along that street.
Use the navigation controls at the top (with circle and N for North)  to go 360 degree rotation (left, right, up, down) to see the surrounding areas. Isn't it cool? Without going to that area/place/location, you already know how the area/place/location looks like. The navigation control at the bottom (without the circle N) is to go Forward, Back Direction, Left and right.
to go 360 degree rotation (left, right, up, down) to see the surrounding areas. Isn't it cool? Without going to that area/place/location, you already know how the area/place/location looks like. The navigation control at the bottom (without the circle N) is to go Forward, Back Direction, Left and right.
 to go 360 degree rotation (left, right, up, down) to see the surrounding areas. Isn't it cool? Without going to that area/place/location, you already know how the area/place/location looks like. The navigation control at the bottom (without the circle N) is to go Forward, Back Direction, Left and right.
to go 360 degree rotation (left, right, up, down) to see the surrounding areas. Isn't it cool? Without going to that area/place/location, you already know how the area/place/location looks like. The navigation control at the bottom (without the circle N) is to go Forward, Back Direction, Left and right.6. As mentioned in step 5, the navigation control at the top (with circle and N for North)  facilitates the movement of 360 degree rotation (left, right, up, down) and it helps us to see the surrounding area of a place or location with ease. Click and hold a few seconds to test the movement of the direction by pointing your mouse to the 'arrow' up, bottom, left and right.
facilitates the movement of 360 degree rotation (left, right, up, down) and it helps us to see the surrounding area of a place or location with ease. Click and hold a few seconds to test the movement of the direction by pointing your mouse to the 'arrow' up, bottom, left and right.
 facilitates the movement of 360 degree rotation (left, right, up, down) and it helps us to see the surrounding area of a place or location with ease. Click and hold a few seconds to test the movement of the direction by pointing your mouse to the 'arrow' up, bottom, left and right.
facilitates the movement of 360 degree rotation (left, right, up, down) and it helps us to see the surrounding area of a place or location with ease. Click and hold a few seconds to test the movement of the direction by pointing your mouse to the 'arrow' up, bottom, left and right.The most important bit to get use of the street view is to take notice of the yellow line marked on the street. Use the navigation control at the bottom (without the circle N) to go Forward direction, Backward Direction, Left and right. With that,you can 'experience' the place/location on the left and right side of the street.
Once you are familiar with the navigation control, you are ready to go either in the forward, backward, left or right direction.
7. Align your navigation to the center of the yellow line. Make sure the images of the surrounding area on your left and right of the street are not skewed. Then, click the arrow forward using the navigation control at the bottom and hold your mouse (left click). Once you do that, you are travelling in a forward direction. You can do back tracking.
Maintain your position by following the yellow line. If you want to see the shops (window shopping) on your left or right hand side of the street, pls go ahead. Make sure you use the TOP navigation control (left and right). In fact, you can go near to the shops windows by controlling both navigation controls (Circle with N and Circle without N).
8. Again, maintain your position with the yellow line and click and hold the forward direction.
That's how you do the window shopping via street view. Note that, the technique can be used to other places on earth that has street view facility (with Pegman icon) as well as blue line markers (lines). In other places, you might not find the blue markers (lines), however there are 3D images (buildings).
More info at What do you have today?
Wednesday, 5 October 2011
Google Earth made easy
Even since my first encounter with Google Earth back in 2005/2006, I was very impressed with its developments till today. Its ease of use, very informative as well as interactive makes travelling to any places in the world, just a click of a button/mouse.
I am sure a lot of people agree with me that Google Earth has helped them with their everyday life. Governments, industries, scientists, students, tourists and men on the streets are using it. The purposes might be different base on their own needs or preferences however; it has made peoples' life much easier. We could easily find locations or places such as restaurants, shopping areas, recreational areas, cities and historical places anywhere on earth.
With the proliferation of smart phones that come with Google Earth, it even makes our life more interesting and eventually the usage has become more ubiquitous.
Now, with the latest version (v6), there are a lot of functionality that we could find bundles in the application for example seamless integration of Street View with 3D environment. To download, click here (GoogleEarth website).
Subscribe to:
Posts (Atom)